
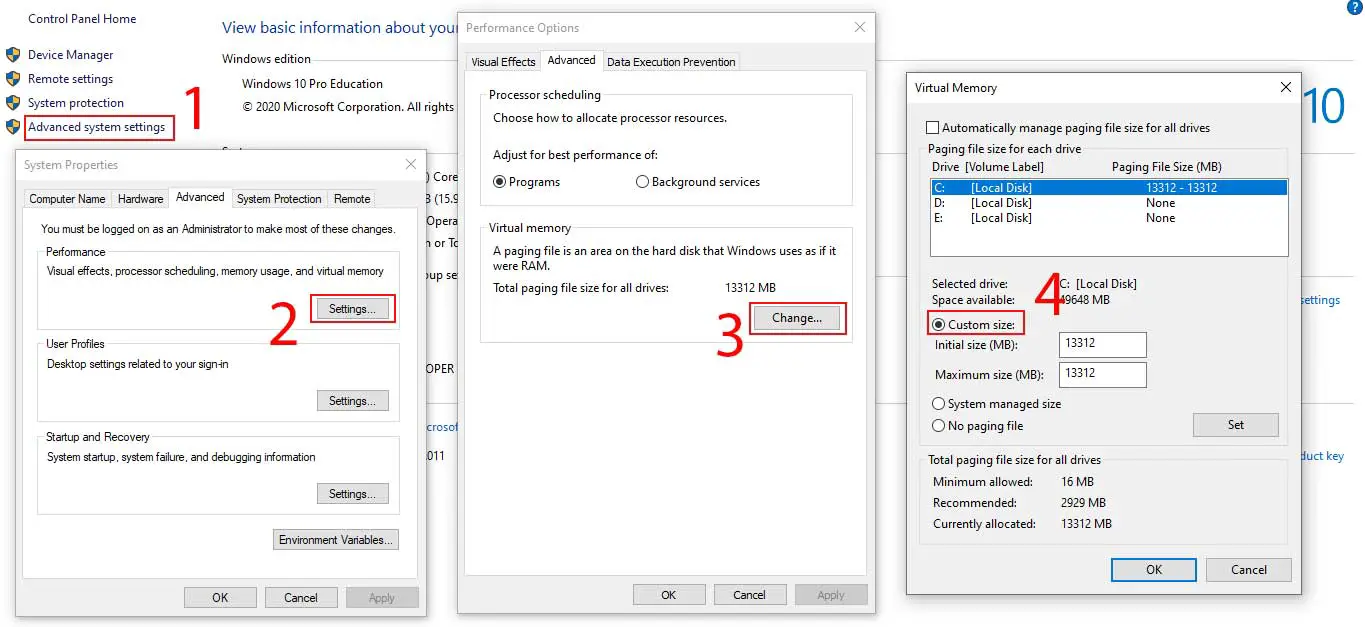
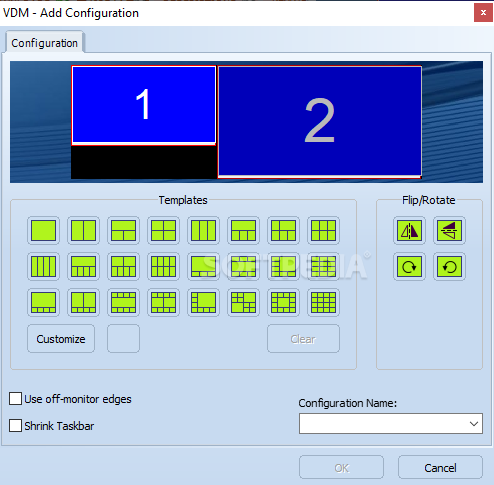
You can then use your arrow keys to move between desktops, and then hit the Enter key to jump to the selected desktop.Įven better, you can switch between virtual desktops without using the Task View at all by just hitting Windows+Ctrl+Left or Right arrow keys. Now, hit Tab again to move the selection to the desktop row. Press Windows+Tab to bring up Task View and then release the keys.
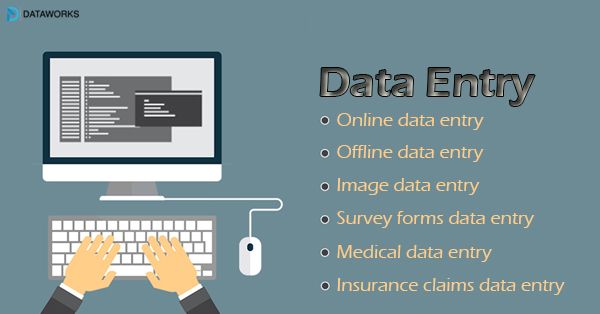
You can also switch between virtual desktops just using your keyboard. It’s much like switching between apps on a single desktop-you just have them organized into separate virtual workspaces. You can click a desktop to jump there, or click a specific window to jump to that desktop and bring that window into focus. Hovering over a desktop with your mouse shows you the windows currently open on that desktop. When you have more than one desktop, the Task View shows all your desktops at the bottom of the screen. Having tons of them kind of defeats that purpose. After all, you’re creating them to help organize your activities. That said, we highly recommend you keep virtual desktops to a minimum. We created 200 desktops on our test system just to see if we could, and Windows had no problem with it. Windows 10 allows you to create as many desktops as you need. To add a new desktop, click the “New Desktop” button at the bottom right of the screen. If you’ve never set up an additional virtual desktop before, that’s all that Task View shows. You can switch to any app by just clicking on it. The Task View is a full screen app switcher that shows all the apps running on your PC.


 0 kommentar(er)
0 kommentar(er)
